DD250 Form
- Choose ASSETS >Governmetn Property Reporting > DD250 Form
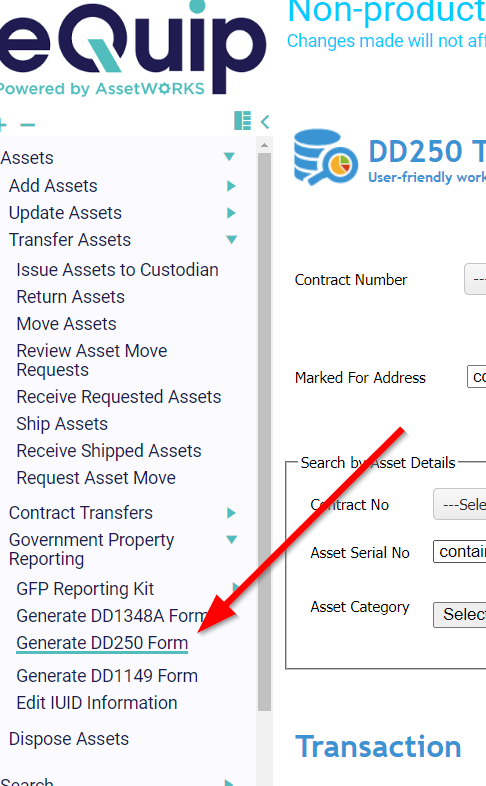
- On the next screen you have three choices:
-
- Start new DD250
- Search Transaction
- Clear Asset Transfer
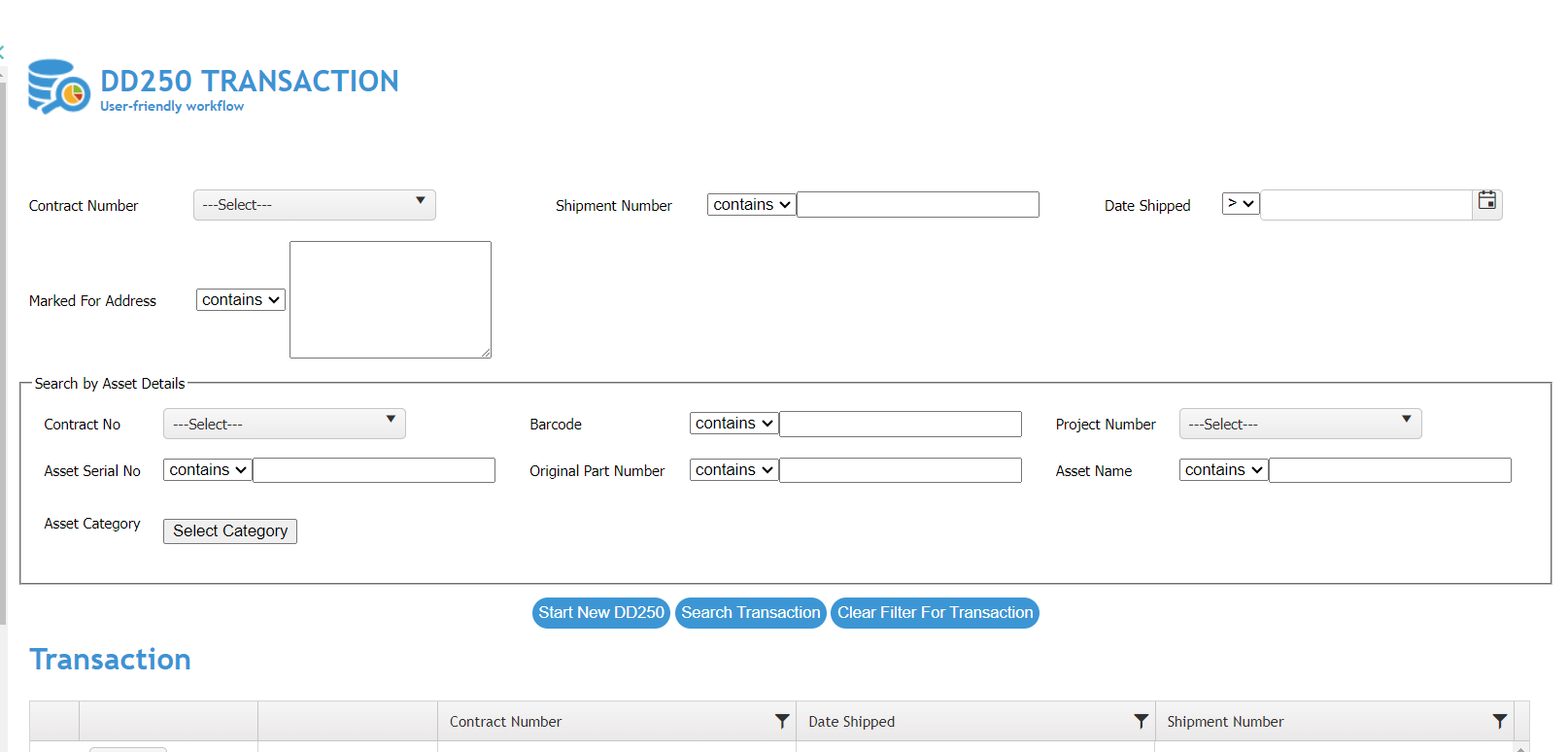
- You have the option of choosing search values for the listed fields to narrow down a search for existing transactions:
-
- Choose search values from the dropdown fields (in this case Site and Location)
- Choose Search Transaction
-
-
- If you do not choose any values before choosing Search Transaction you would receive a list of all existing transfer transactions in eQuip!
-
- Choosing Clear Filter For Transaction will undo any of the values that you chose and allow you to start a new search
- Choose Start New Transaction to start a new transaction
- Choose the arrow to the right for the Asset section of the next screen to expand the section
-
- Choose Add New Assets to search for the assets that you will add
- You can enter or choose values for the search fields to narrow down your search
-
- If you don’t enter any values you will get the entire list of available assets
- Choose Search For Assets
- Check the boxes for the assets that you want to put into your list and then choose the double right arrow button to move them to the list on the right
- Close the window
- The assets that you chose are now in the list in the Asset section
- Choose the Edit button for the first asset in the list
-
- If necessary you can adjust the RequestedQuantity field using the up and down arrows on the right
- Choose Update
- Complete the appropriate fields in the Current Request section including the Site and Location and the Sub Contractor that you want to transfer the asset(s) to
- The DD250 Form will generate
-
- A link will appear in the lower left-hand side of the screen
- Choose the link to open the DD250 Form
- By default the form will be saved to your Downloads folder
- There one more options on the Current Transaction screen:
-
- Download – allows you to download a list of the assets in the transaction in excel format (saves to your Downloads folder)
- There are three sections below the Asset section:
-
- Transaction Fact Table
-
-
- If there is any transaction fact table data existing for the transaction it will display here
-
-
- Add Attachment
-
-
- This section allows you to locate and attach files to the transaction
-
-
- Transaction History
-
-
- The history of the actions that were taken during the transaction will appear here
-
