Scope Editing For Users In eQuip
- Choose Login
- Go to ADMIN>Manage Permissions>Users
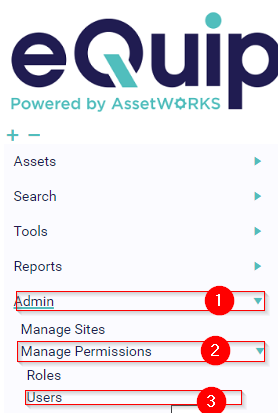
- Choose Add New Record
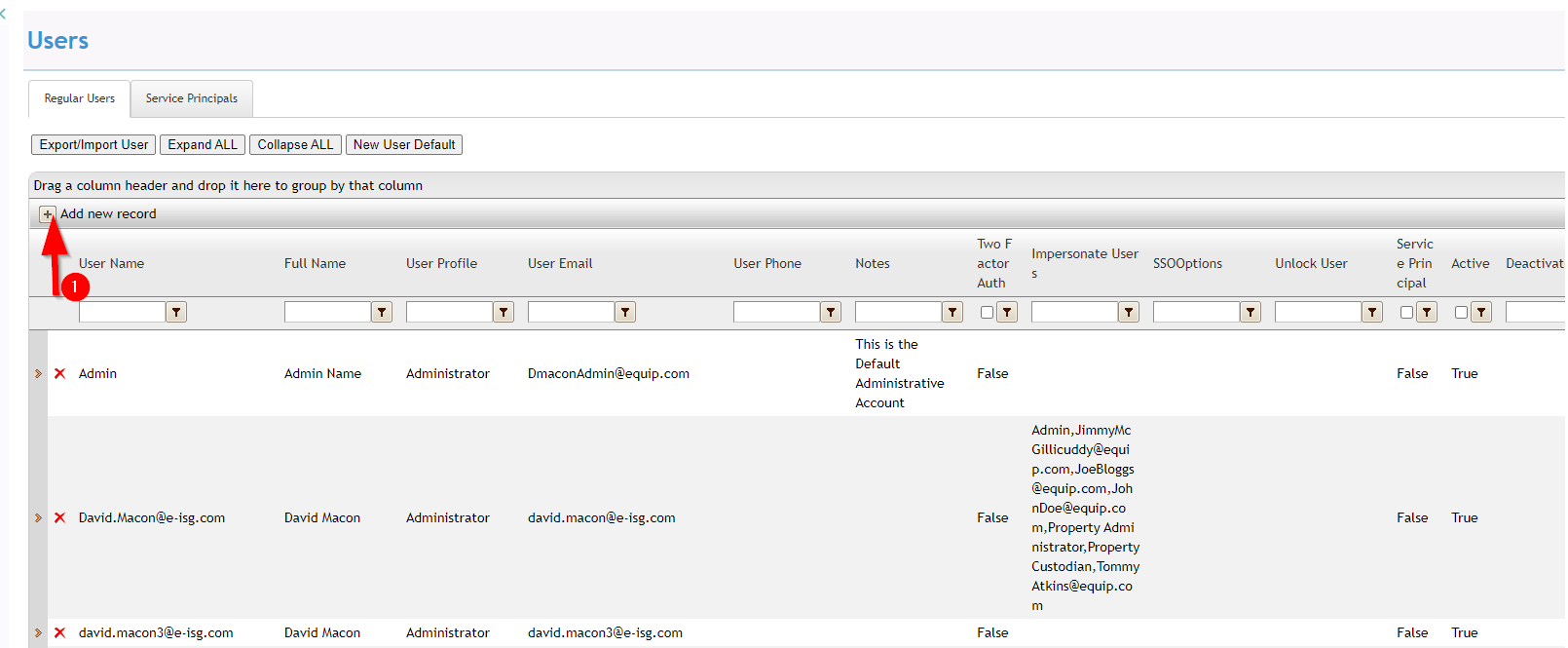
- Enter information for the following fields:
-
- User Name – Usually the user’s email address
- Full Name – First and last name of user
- User Email – The user’s email address
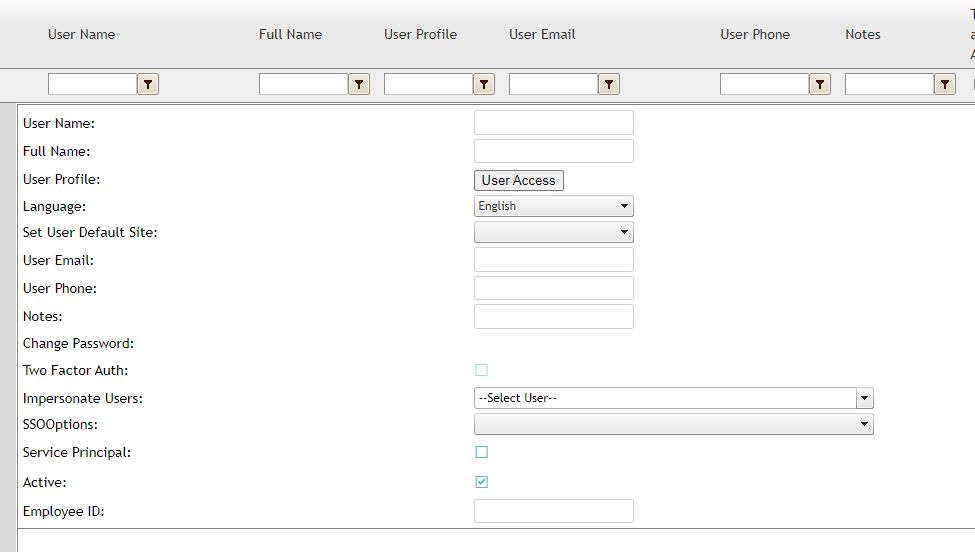
- Choose User Access
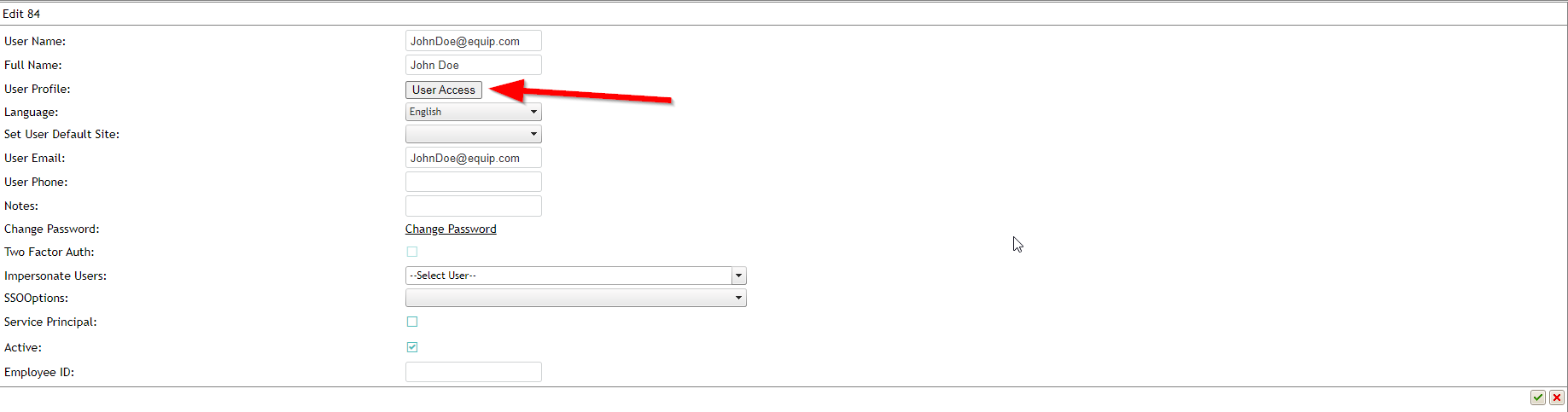
- In the User Access window that opens, choose Add New User Access
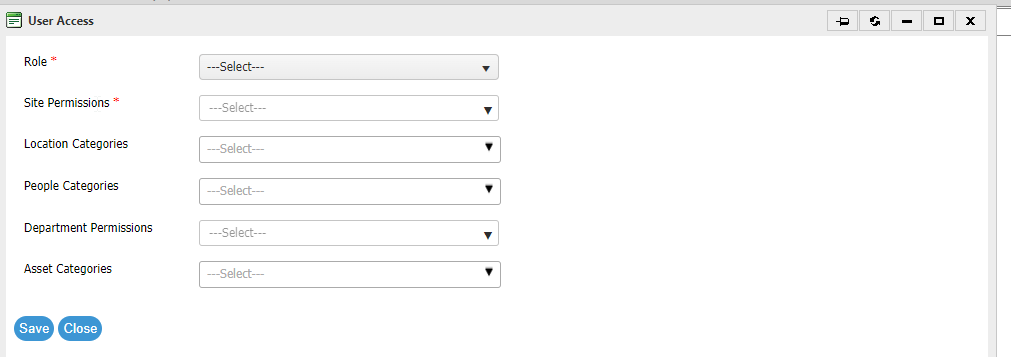
- In the User Access Window that opens, choose from the dropdown lists for the following fields:
-
- Role
-
-
- The user will be assigned the role that you choose
-
-
- Site Permissions
-
-
- The user will only be able to view the details of the sites that you choose
-
-
- Location Categories
-
-
- The user will only be able to view assets that are in locations with the location categories that you choose
-
-
- People Categories
-
-
- The user will only be able to view assigned assets and people with the people categories that you choose.
-
-
- Department Permissions
-
-
- The user will only be able to view assets that have been assigned to the Departments that you choose
-
-
- Asset Categories
-
-
- The user will only be able to view assets that belong to the Assets Categories that you choose
-
- Choose the green check mark to save your choices
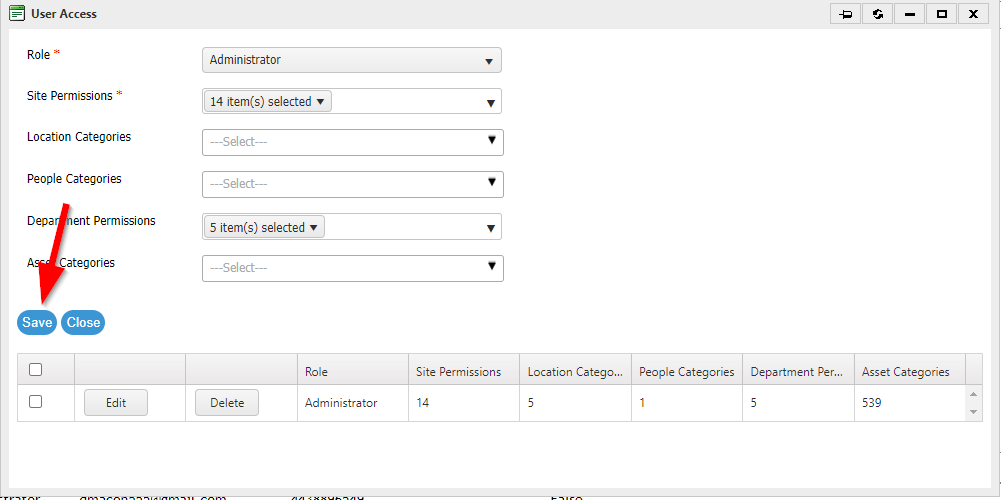
- You will receive a success message
-
- Choose OK
- You will then see a summary of the number of choices you made for each category
-
- Choose the X in the upper right-hand corner of the window to close it
- Choose the green check mark in the lower right-hand corner of the Users screen to save the changes to the user
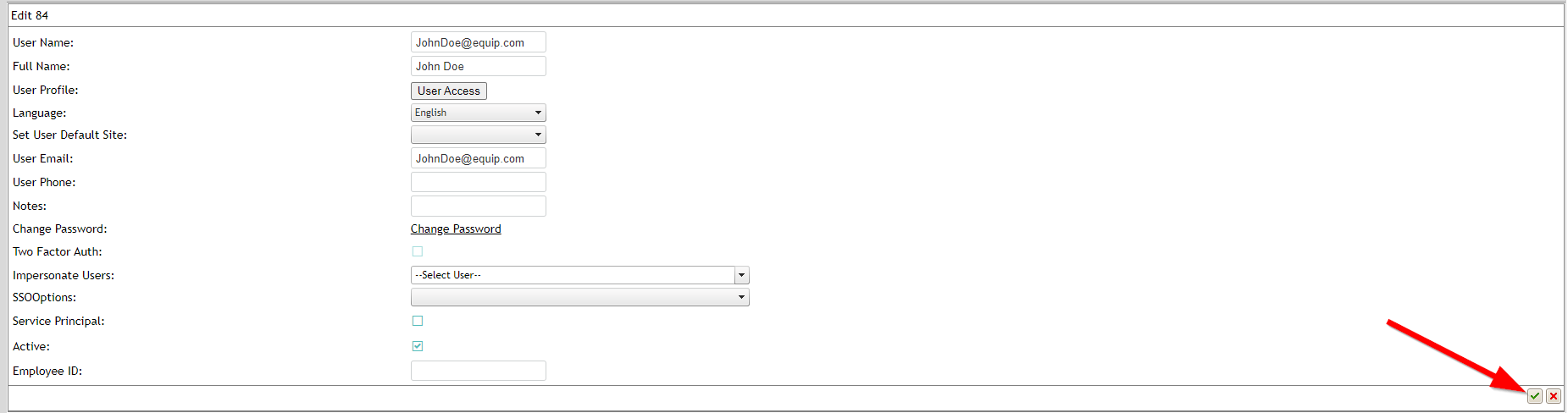
- You will receive a success message
-
- Choose OK
Removing a user
- To remove a user:
- Choose the X to the left of the user in the list on the Users screen
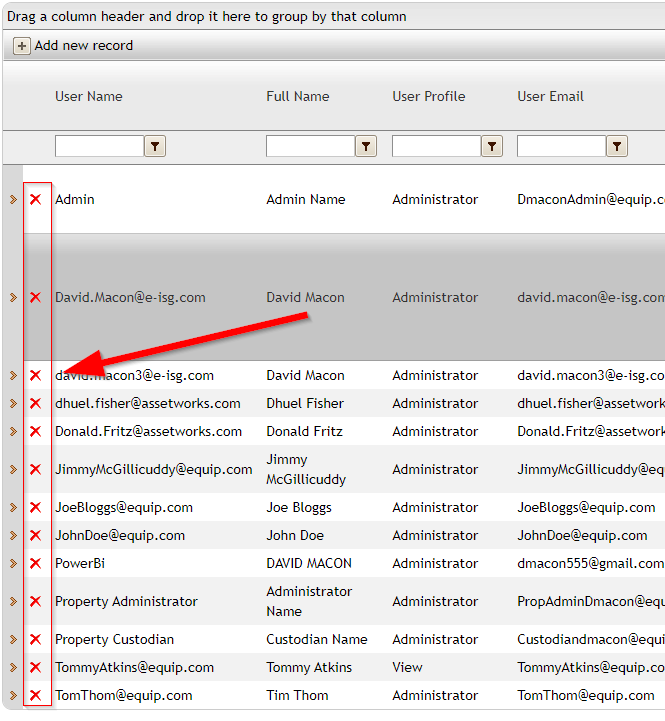
- You will receive a prompt
-
- Choose OK and the user will be deleted from the list
