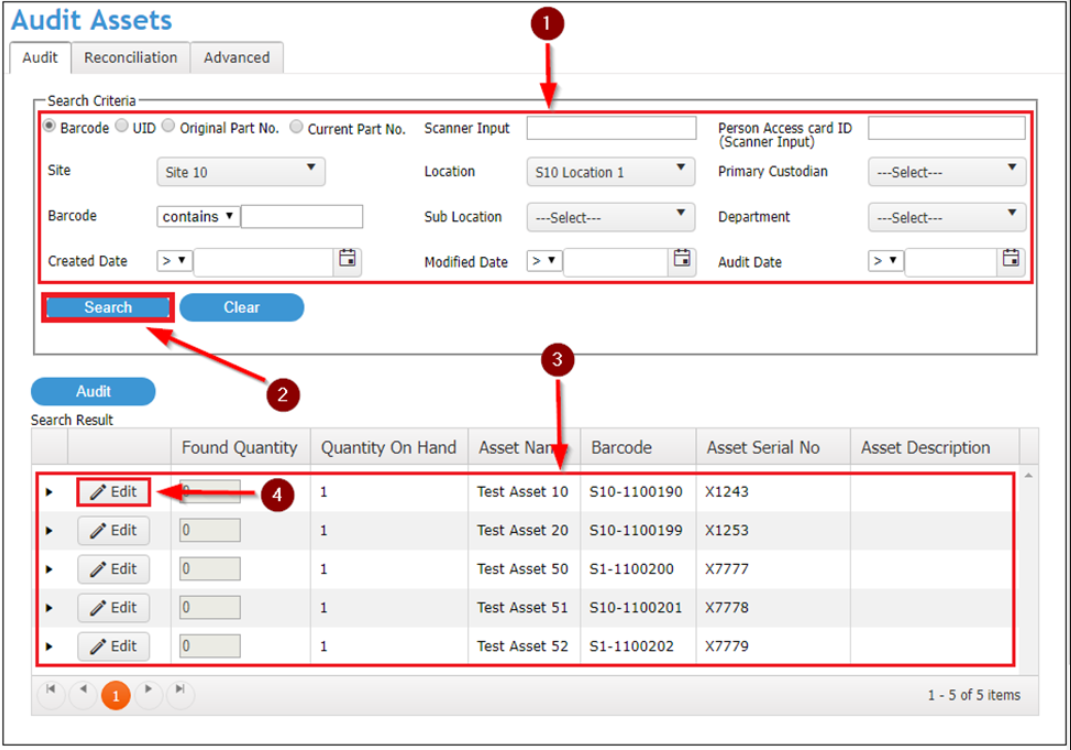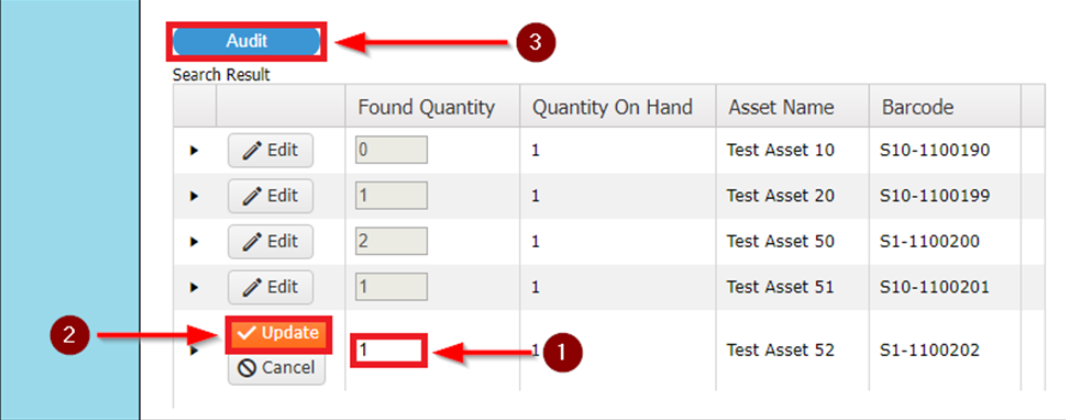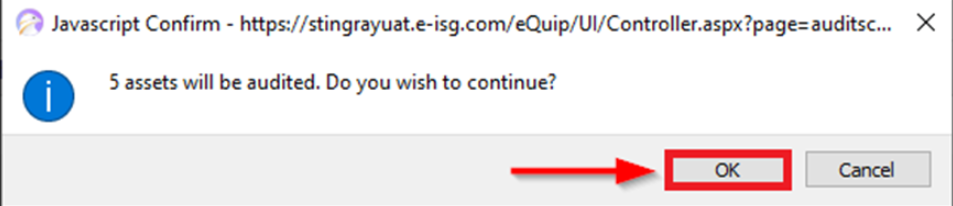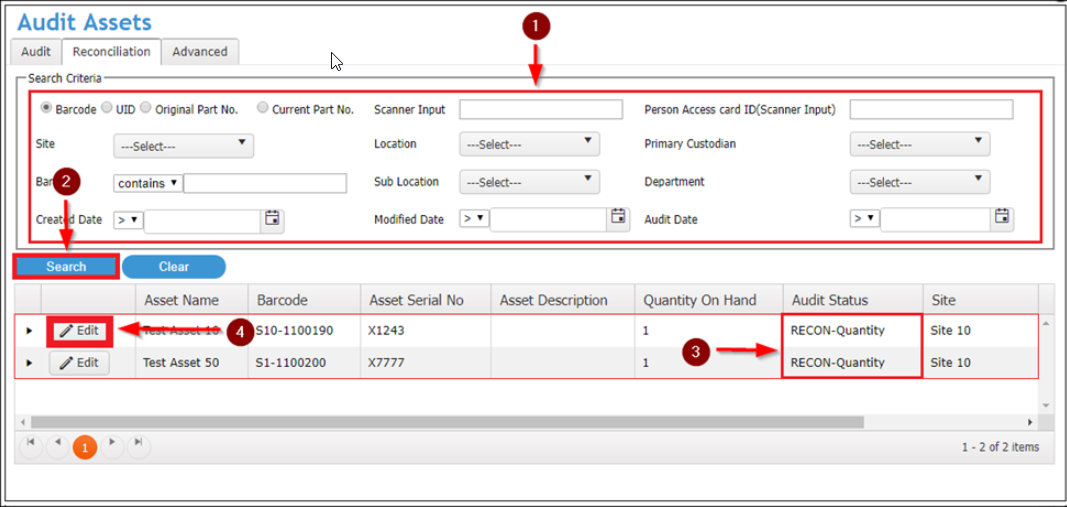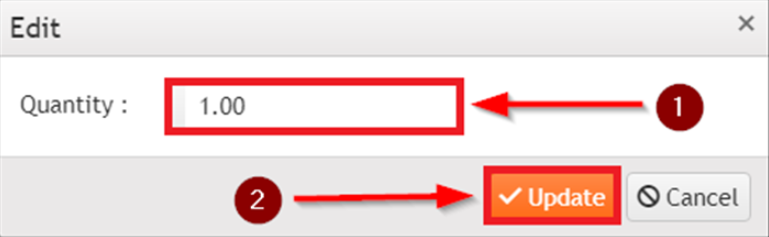eQuip Audit Functionality
Auditing Assets In eQuip!
Setting up the Audit
- Go to ASSETS>Utilize Assets>Audit Assets

- On the Advanced tab you can make several adjustments concerning the audit
- Adjustments can be made for an individual site or can be applied to all sites
- The Audit Percentage can be changed
- Choosing 10% - Start Value will include every tenth asset in the audit
- Choosing 25% - Start Value will choose every fourth asset
- Choosing 50% - Start Value will choose every other asset
- The value that you enter in the box after the start value determines which asset the count starts with
- You can choose to Exclude Audit Categories by checking their box in the list
- You can also choose from the following options:
- Setting the audit to be performed as a Blind Audit
- For this type of audit the person doing the inventory does not see the current value for the quantity
- Set the audit to be performed as an Audit By Validation
- You can set the number of Audit Days between audits. This Audit Days tool is used to determine which assets will be set as “Needs Audit”.
- When setting assets as “Needs Audit”, any assets that have been audited prior to the period of time set here will be set as “Needs Audit”
- For example. If Audit Days is set to 180, clicking Set Needs Audit will set any assets that have an Audit Date further than 180 days prior to the current date will be set as “Needs Audit”
- You can also choose to Clear Audit Fields on Set Needs Audit
Conducting the Audit
- Go to ASSETS>Utilize Assets>Audit Assets
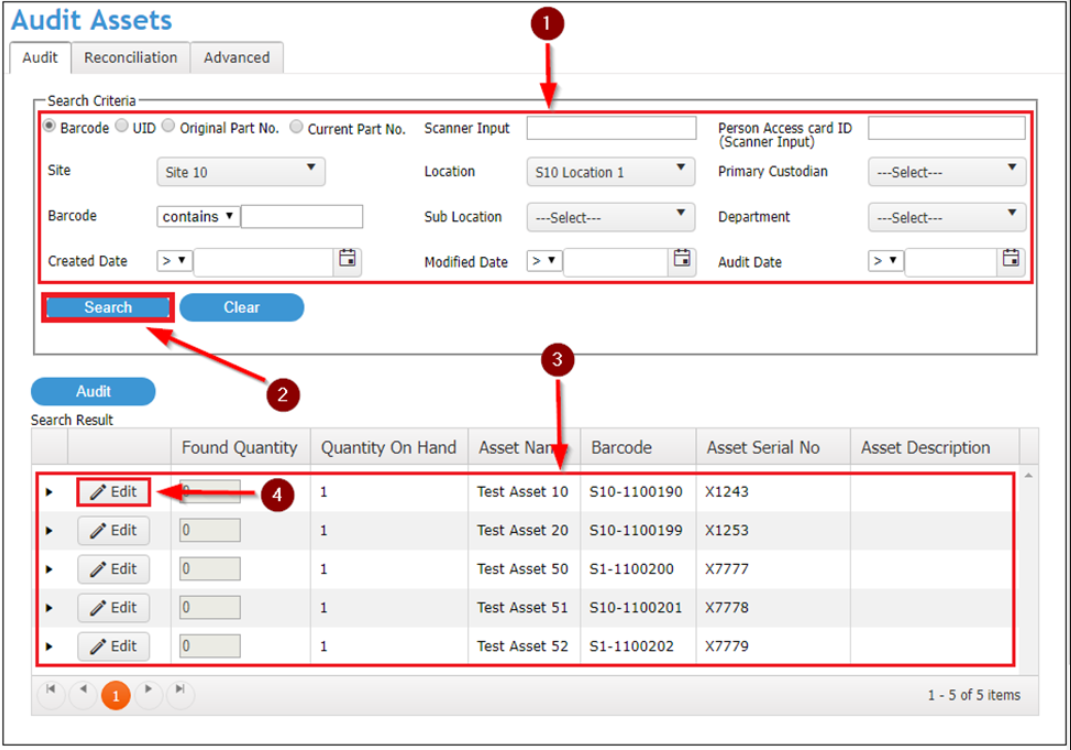
- On the Audit Assets screen in the Audit tab:
- Enter search criteria values to narrow down your search
- Chose Search
- You now have a list of assets to audit
- Choosing Edit for the assets allows you to change the Found Quantity value
- Enter the actual Found Quantity for each asset that you found during your inventory
- Choose Audit
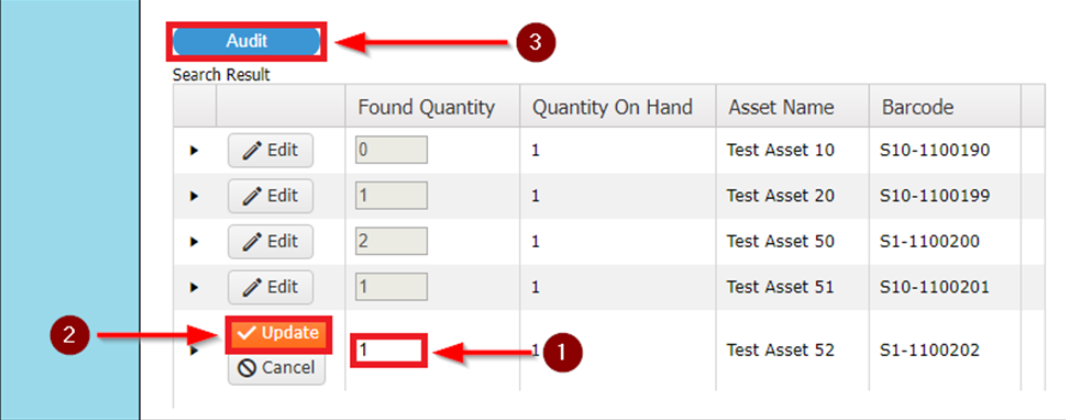
- You will receive a message asking you to confirm
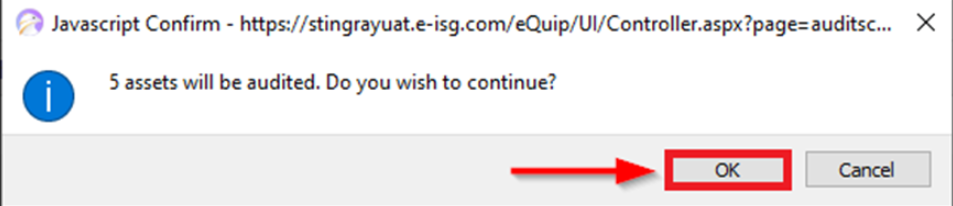
- You will receive a success message
- On the Reconciliation tab:
- Enter values for search criteria fields if you need to narrow down your search
- Choose Search
- The assets that require reconciliation appear in the list with the appropriate Audit Status
- Choose Edit for one of the assets
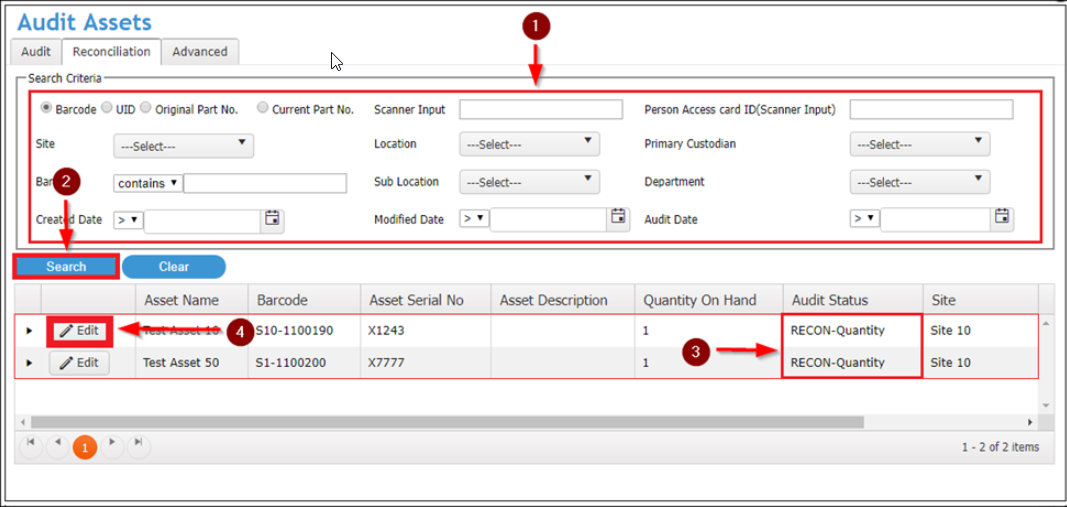
- In the window that appears you can correct the quantity and resolve the issue with that particular asset
- Enter the corrected quantity
- Choose Update
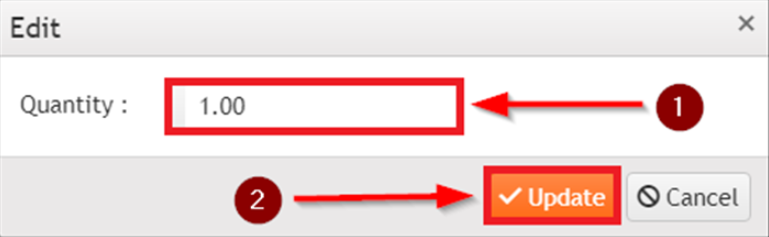
- Repeat these steps for each asset and they will be removed from the Reconciliation list